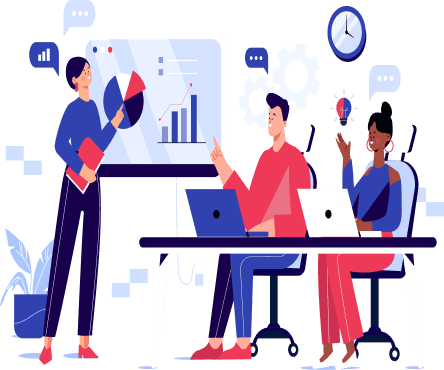Autodesk AutoCAD Training Course
Everything you need to know before starting your AutoCAD 2D/3D course
- AutoCAD 2D/3D training covers the basic concepts of drawing and construction. This course equips users with basic drawing skills to solve problems in AutoCAD. you will learn about using AutoCAD commands to draw, use constraints, make 3D objects, utilize CAD standards, and advanced applications in AutoCAD software. Start studying AutoCAD 2D/3D course for gaining experience in 2D/3D CAD drawing.
How AutoCAD 2D/3D Certification Can Help your Career?
- AutoCAD 2D/3D certification can make you prepare for wide range of skills to improve your drawing and construction skills. It will initiate you to increase your knowledge, enhance your career, and develop your skills to work at your best.
AutoCAD 2D/3D Certification:
- This is a valuable certificate that confirms your expertise and experience in using AutoCAD tools and features.
- AutoCAD 2D/3D certification proves that you have the skills to create design tasks quickly and efficiently.
- Certification can boost your productivity and competence in handling various tasks.
- The average salary of certified candidates is significantly higher than that of other employees. you can earn handsome salary with your certification.
- AutoCAD software is the worlds leading software. This certificate shows them that you have gain expertise in this vital technology.
- Certification can also help you advance your career with better career prospects.
What did you learn in our AutoCAD 2D/3D course?
- Our AutoCAD 2D/3D design training can help you learn and build the basic qualities and skills needed to become a skilled professional. We focus on enabling learning through a unique approach to learning that is more acceptable to our learners and this includes:
- •Face-to-Face digital training with flexible classes
- Industry standard course materials
- Tips and tricks for preparing for AutoCAD 2D/3D exams with fictitious tests
- Personalized training with industry-leading instructors
At Vinsys, our experienced trainers will tailor the course to your needs. With this we want to achieve an important goal of the course.
The main objectives of our AutoCAD 2D/3D course are:
- Conceptualize projects that can then be created
- Learn the skills of drawing mechanical parts and architectural plans
- Understand how to make engineering diagrams, electrical drawings, etc.
- Learn to coordinate and explore different design options
- Analyze how the user interface can be customized to speed up model editing
- Work on portfolio-worthy AutoCAD projects
- Planning of building and infrastructure projects assuming construction costs
- Creation and organization of construction plans for your new engineering project
Who can continue our AutoCAD 2D/3D training?
- The following requirements are required to continue our AutoCAD 2D/3D certification training:
- Engineer (mechanical engineering, civil engineering, electrical engineering, electronics and others)
- Draftsman, student, designer
- Anyone who wants to learn CAD or get a certificate
- Our courses aim to help candidates build successful careers with AutoCAD 2D/3D. There is no doubt that you can advance your career with AutoCAD 2D/3D training.
Why choose Vinsys for AutoCAD 2D/3D training course?
- Vinsys Training Institute is a premier institute that provides the best certification for AutoCAD 2D/3D courses. Retail, government and other organizations prefer to hire certified professionals to increase the success rate of various projects. We offer professional intensive, specific and subject-oriented training. We have industry-leading professionals offering tailored courses for candidates. At Vinsys, we provide various teaching materials and teach them skills that will enhance their skills in the workplace. If you want to become a certified professional, prepare to be ahead of the rest.
Loading...
Eligibility Criteria
There Is No Formal Eligibility Criterion To Take Up This Course. However, Students With A Working Knowledge Of Drafting, Architectural Design, And Other Engineering Exposure Would Promote A Better Learning Experience.
Course Outline
Getting Started
- Sign In to Autodesk 360 on the Start Tab 1 Configure Autodesk
- Explore the AutoCAD 2018 for Windows User Interface
- Explore the Graphical User Interface
- Control the AutoCAD Ribbon
- Set Drawing
- Exercise 1.4: Set the AutoCAD Drawing
Gaining Basic Drawing Skills 17
- Navigate 2D Drawings
- Navigate a Drawing
- Draw Lines and Rectangles
- Draw Lines
- Draw Rectangles
- Cancel, Erase, and Undo
- Correct Mistakes
- Use Coordinate Systems
- Use Absolute Coordinates
- Exercise 2.6: Use Relative Coordinates
- Exercise 2.7: Use Polar Coordinates
- Draw Circles, Arcs, and Polygons
- Exercise 2.8: Create Circles
- Exercise 2.9: Create Arcs
- Exercise 2.10: Draw Polygons
- Use Fillet and Chamfer
- Exercise 2.11: Join Nonparallel Lines
- Exercise 2.12: Join Crossed Lines with Fillet
Using Drawing Aids
- Use Grid and Snap
- Exercise 3.1: Draw with Grid and Snap
- Employ Ortho and Polar Tracking
- Exercise 3.2: Draw with Ortho and Polar Tracking
- Use PolarSnap
- Exercise 3.3: Draw with PolarSnap
- Select Running Object Snaps
- Exercise 3.4: Draw with Running Object Snaps
- Harness the From Snap
- Exercise 3.5: Use the From Snap
- Apply Object Snap Tracking
- Exercise 3.6: Use Object Snap Tracking
Editing Entities
- Create Selection Sets
- Exercise 4.1: Create a Selection Set at the Select Objects:
- Exercise 4.2: Create a Selection Set Before Deciding on a Command
- Use Move and Copy
- Exercise 4.3: Move and Copy
- Use Rotate and Scale
- Exercise 4.4: Rotate and Scale
- Work with Arrays
- Exercise 4.5: Create a Rectangular Array
- Exercise 4.6: Create a Polar Array Use Trim and Extend
- Exercise 4.7: Trim and Measure
- Use Lengthen and Stretch
- Exercise 4.8: Lengthen and Stretch
- Use Offset and Mirror
- Exercise 4.9: Offset and Mirror
- Edit with Grips
- Exercise 4.10: Edit with Grips
Shaping Curves 85
- Draw and Edit Curved Polylines
- Exercise 5.1: Draw and Edit Curved Polylines Draw Ellipses
- Exercise 5.2: Draw Ellipses
- Shape Splines
- Exercise 5.3: Work with Control Vertices
- Exercise 5.4: Work with Fit Points
- Blend Between Objects with Splines
- Exercise 5.5: Blend Splines
Controlling Object Visibility and Appearance 105
- Change Object Properties
- Exercise 6.1: Edit Object Properties
- Set the Current Layer
- Exercise 6.2: Choose the Current Layer
- Alter the Layer Assignments of Objects
- Exercise 6.3: Assign Layers
- Control Layer Visibility
- Exercise 6.4: Toggle Layer Status
- Exercise 6.5: Isolate Layers
- Exercise 6.6: Save Layer States
- Apply Linetype
- Exercise 6.7: Use Linetype
- Assign Properties by Object or by Layer
- Exercise 6.8: Assign Properties
- Manage Layer Properties
- Exercise 6.9: Control Layer Properties
- Isolate Objects
- Exercise 6.10: Isolate and Hide Individual Objects
Organizing Objects
- Define Blocks
- Exercise 7.1: Draw a Chair and Define It as a Block
- Exercise 7.2: Draw a Door and Define It as a Block
- Insert Blocks
- Exercise 7.3: Use Blocks
- Edit Blocks
- Exercise 7.4: Edit Block Definitions
- Exercise 7.5: Assign Floating Properties
- Exercise 7.6: Nest Blocks
- Exercise 7.7: Explode Blocks
- Redefine Blocks
- Exercise 7.8: Redefine Block Definitions
- Work with Groups
- Exercise 7.9: Create Groups
Hatching and Gradients
- Specify Hatch Areas
- Exercise 8.1: Pick Points to Determine Boundaries
- Exercise 8.2: Select Objects to Define Boundaries
- Associate Hatches with Boundaries
- Exercise 8.3: Associate Boundaries
- Hatch with Patterns
- Exercise 8.4: Specify Properties
- Exercise 8.5: Separate Hatch Areas
- Hatch with Gradients
- Exercise 8.6: Create Gradients
Working with Blocks and Xrefs
- Work with Global Blocks
- Exercise 9.1: Write a Local Block Definition to a File
- Exercise 9.2: Insert a Drawing as a Local Block
- Exercise 9.3: Redefine Local Blocks with Global Blocks
- Access Content Globally
- Exercise 9.4: Access Global Content
- Store Content on Tool Palettes
- Exercise 9.5: Add to the Tool Palettes
- Reference External Drawings and Images
- Exercise 9.6: Use Xrefs
Creating and Editing Text
- Style Text
- Exercise 10.1: Create Text Styles
- Write Lines of Text
- Exercise 10.2: Create Text to Fit
- Exercise 10.3: Justify Text
- Exercise 10.4: Transform and Create Text
- Write and Format Paragraphs Using MTEXT
- Exercise 10.5: Write and Format with MTEXT
- Edit Text
- Exercise 10.6: Edit Content and Properties
- Exercise 10.7: Work with Columns
Dimensioning
- Style Dimensions
- Exercise 11.1: Create Dimension Styles
- Add Dimensions Exercise 11.2: Use Inquiry Commands
- Exercise 11.3: Add Dimension Objects
- Exercise 11.4: Add and Style Multileaders
- Edit Dimensions
- Exercise 11.5: Alter Dimension Objects
Keeping In Control with Constraints
- Work with Geometric Constraints Exercise 12.1: Use Geometric Constraints
- Apply Dimensional Constraints
- Exercise 12.2: Create Dimensional Constraints
- Constrain Objects Simultaneously with Geometry and Dimensions
- Exercise 12.3: Use Simultaneous Constraints
- Make Parametric Changes to Constrained Objects
- Exercise 12.4: Alter Constraint Parameters
Working with Layouts and Annotative Objects
- Create Annotative Styles and Objects Exercise 13.1: Work with Annotative Text
- Exercise 13.2: Work with Annotative Dimensions
- Create Layouts
- Exercise 13.3: Configure Layouts
- Adjust Floating Viewports
- Exercise 13.4: Work on Layout1
- Exercise 13.5: Work on Layout2
- Override Layer Properties in Layout Viewports
- Exercise 13.6: Override Layer Properties
- Draw on Layouts
- Exercise 13.7: Lay Out Geometry
Printing and Plotting
- Configure Output Devices
- Exercise 14.1: Set Up a System Printer
- Exercise 14.2: Set Up an AutoCAD Plotter
- Create Plot Style Tables
- Exercise 14.3: Create a Named Plot Style Table
- Use Plot Style Tables
- Exercise 14.4: Configure New Drawings for Named Plot Style Tables
- Exercise 14.5: Assign Plot Styles by Layer or by Object
- Plot in Model Space Exercise 14.6: Plot from Model Space
- Plot Layouts in Paper Space
- Exercise 14.7: Plot from Paper Space
- Export to an Electronic Format
- Exercise 14.8: Export to DWF Exercise 14.9: Export to PDF Exercise 14.10: Share Design Views
Working with Data
- Geolocate Projects
- Exercise 15.1: Geolocate a Drawing
- Import SketchUp Models
- Exercise 15.2: Import a SketchUp Model
- Define Attributes and Blocks
- Exercise 15.3: Define Attributes and a Block Insert Attributed Blocks
- Exercise 15.4: Insert Block References with Attributes
- Edit Table Styles and Create Tables Exercise 15.5: Alter a Table Style and Make a Table
- Use Fields in Table Cells
- Exercise 15.6: Create Fields
- Edit Table Data
- Exercise 15.7: Alter Table Data
Navigating 3D Models
- Use Visual Styles
- Exercise 16.1: Explore Visual Styles
- Work with Tiled Viewports
- Exercise 16.2: Tile Viewports Navigate with the ViewCube
- Exercise 16.3: Use the ViewCube to Navigate
- Orbit in 3D
- Exercise 16.4: Orbit
- Use Cameras
- Exercise 16.5: Utilize Virtual Cameras
- Navigate with SteeringWheels Exercise 16.6: Use SteeringWheels to Navigate Save Views
- Exercise 16.7: Save Views
Modeling in 3D
- Create Surface Models
- Exercise 17.1: Make Planar Surfaces
- Exercise 17.2: Revolve a 2D Profile to Create a 3D Model
- Exercise 17.3: Sweep Out 3D Geometry
- Exercise 17.4: Extrude 2D Geometry into 3D
- Edit Surface Models Exercise 17.5: Trim Surfaces with Other Surfaces Exercise 17.6: Project Edges on Surfaces
- Exercise 17.7: Trim Surfaces with Edges
- Create Solid Models Exercise 17.8: Extrude Solid Objects
- Exercise 17.9: Loft Solid Objects
- Edit Solid Models
- Exercise 17.10: Perform Boolean Operations Exercise 17.11: Edit Solids
- Smooth Mesh Models
- Exercise 17.12: Create, Edit, and Smooth Mesh
- Live-Section Models
- Exercise 17.13: Create and Edit a Section Plane
Presenting and Documenting 3D Design
- Assign Materials
- Exercise 18.1: Apply Materials
- Place and Adjust Lights
- Exercise 18.2: Add Artificial Lights
- Exercise 18.3: Simulate Natural Light
- Create Renderings
- Exercise 18.4: Make More Realistic Renderings in the Cloud
- Document Models with Drawings Exercise 18.5: Document Models
Choose Your Preferred Mode
Online Training
- 3 Day Instructor led Online Training
- Experienced Subject Matter Experts
- Approved and Quality Ensured training Material
- 24*7 learner assistance and support
Corporate Training
- Customized Training Across Various Domains
- Instructor-Led Skill Development Program
- Ensure Maximum ROI for Corporates
- 24*7 Learner Assistance and Support
FAQ’s
Is it worth learning the basics of the 2021 edition since I'm already used to old versions of AutoCAD?
Yes indeed! AutoCAD 2021 has been updated according to customer reviews to include improvements and new features to drive automation, increase efficiency, and increase overall productivity. Therefore, mastering the basics is a step towards optimal use.
Are all AutoCAD 2021 commands and options covered in this training?
Not all. The main purpose of this course is simply to explain the most appropriate and important tools or concepts of AutoCAD 2021. After completing this training, you can choose courses for level 2 and level 3.
Does AutoCAD 2021 Essentials also include 3D drawings?
Although AutoCAD, including the 2021 proposal, can be used to create 2D and 3D drawings; This particular course focuses more on creating simple 2D images.
What are the main benefits of training from an Autodesk Authorized Center like Vinsys?
Key benefits include Autodesk certified instructors with industry experience, formal curriculum, certificate of completion of AutoCAD courses, and 24/7 support.
Is this course suitable for me as an absolute beginner with no practical experience in using AutoCAD?
Prior knowledge of basic AutoCAD commands/techniques is required. Therefore, the choice of AutoCAD 2021 Level 1 Essentials training would be more appropriate. After completing basic training, you can choose this course.
What makes AutoCAD 2021 different from previous versions?
New features are more tailored to the way you work and drive automation to increase productivity. AutoCAD 2021 subscriptions and special toolkits automate tasks and save hours and days.
What advanced commands and techniques does this AutoCAD 2021 Level 2 training cover?
Label scaling, object plane documentation/creation, object drawing sequence control, standard CAD configuration/verification, electronic transfer and design feed.
Why should I choose Autodesk Authorized Learning Centers over other training providers?
Autodesk Authorized Learning Centers like Vinsys are your most trusted source for learning AutoCAD. You will receive training from certified professional instructors recognized by the Autodesk Learning Partner Community. In general, these centers significantly increase your knowledge of the product, prepare professionals for various certification exams and also help them achieve their goals.
How is AutoCAD 2021 Level 3 different from Beyond-Basic Level 2 Training?
AutoCAD 2021 Level 2 makes you one step further after completing the Level 1 Basic Course. It deals with advanced features and techniques. Level 3 training, while including advanced tools, allows you to learn new elements of the AutoCAD software.
Why Vinsys